LiveStream Studio 4.0 Beta |
Web Control |
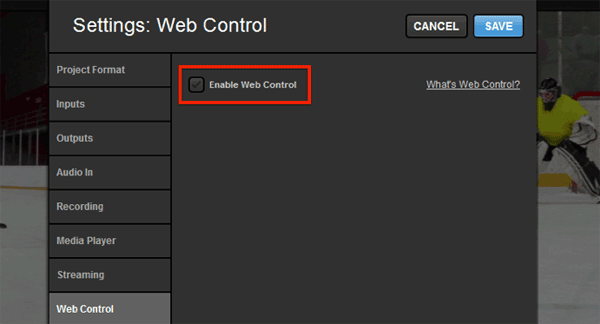 You can allow control of your Livestream Studio from anywhere in the world via Google Chrome. First, go to 'Settings.' Note: This feature does not work in any other browser. 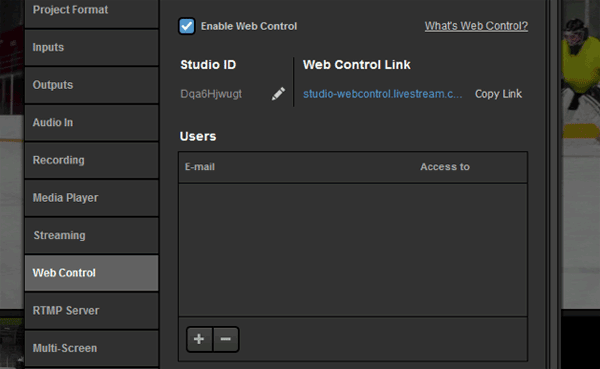 Click the 'Web Control' tab and check 'Enable Web Control.' This menu allows you to choose to whom you will grant Web Control access, and what the Web Control interface will look like. 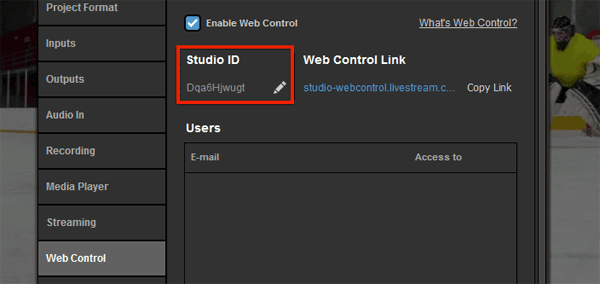 Your Studio will have a random ID assigned to it automatically. Click the pencil icon to change the Studio ID. 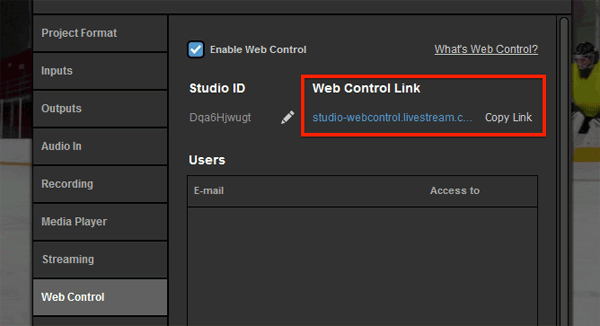 To the right of the Studio ID is the Web Control URL, which you can copy to your clipboard and access from a Google Chrome browser. 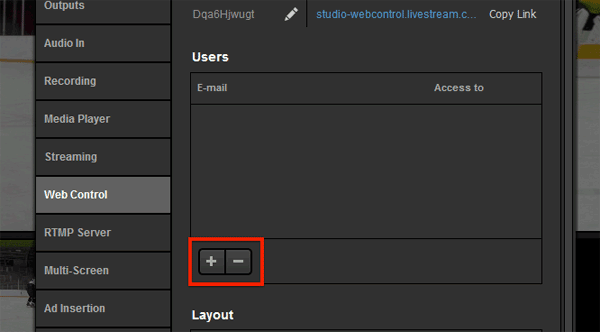 Below is a list of users who have access to Web Control; this should be empty when you first open this menu. To add a user (such as yourself), click the '+' button. 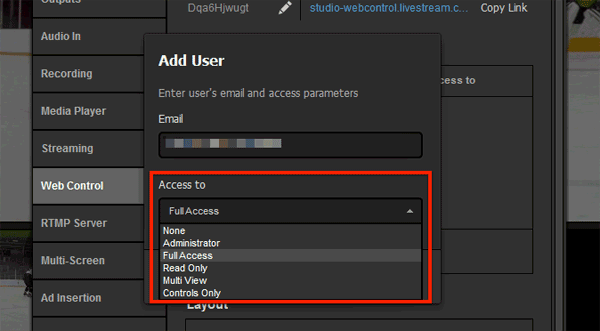 Enter the user's email address and choose how much access you wish to grant them. The options are: • Administrator • Full access • Read only • Multiview • Controls only 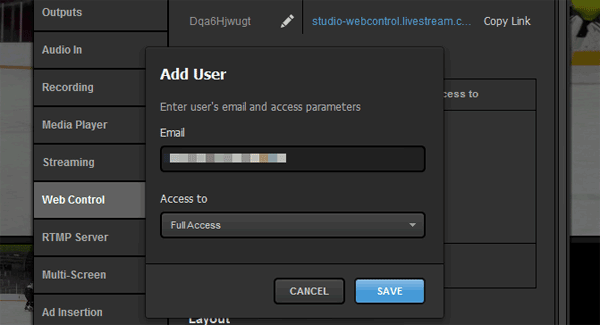 Click 'Save' and then save your Studio settings. The user you have invited to access your Studio via Web Control will not be able to join it until you save your settings. 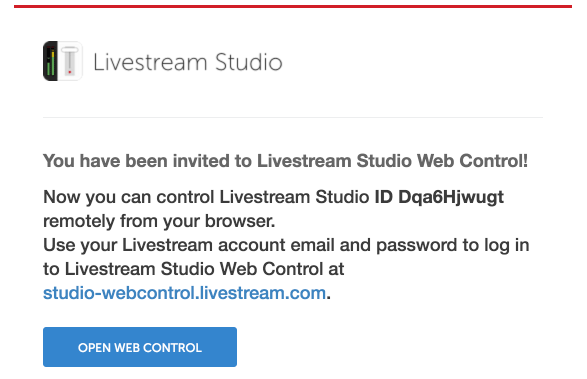 The email address that you invited will receive an email similar to the one shown above. Click 'Open Web Control.' 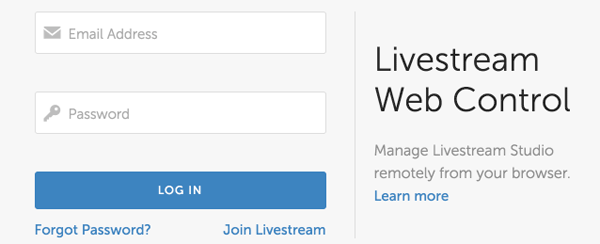 You will be prompted to log in with a Livestream account. If you do not have one, you can create one by clicking 'Join Livestream'; you must use the email address that received the invite. 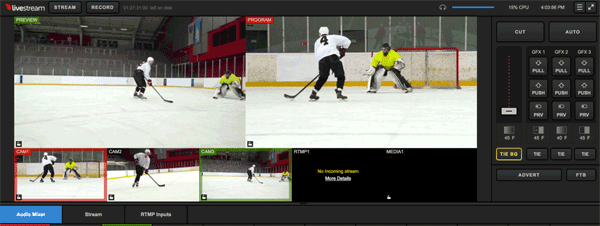 After logging in, you will automatically be directed to your Web Control interface. The interface includes Program, Preview, multi-view, transition & overlay controls, audio mixer, the stream module, plus the new RTMP Inputs module. 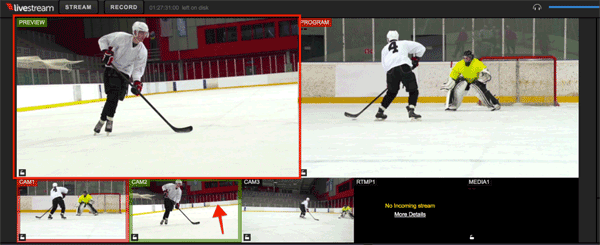 The mouse controls function as they do in Studio (i.e. leftclicking a source will put it in Preview, right-clicking a source will put it in Program, etc.) 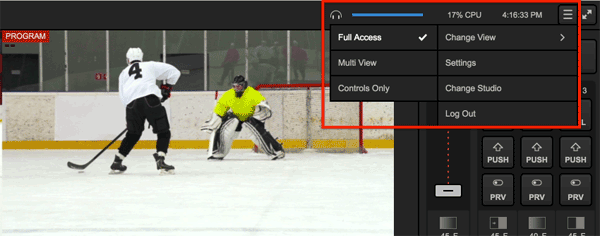 You can click the menu icon in the upper right corner if you wish to adjust what you can see. You can also log out here when you are done. |